#03 なぞって描いてみよう

前回の記事はこちら
目次
ペンツールを使ってみよう
今回の内容から本格的に描いていくのですが
いきなり0から作画をしていく、というのはデジタル初心者の方には
少しハードルが高く感じてしまうのではないでしょうか?
そこで、おすすめの練習が
なぞって描いてみる(トレスをする)、という作業です。
特に、板のタブレットをお使いの方にとっては
はじめ紙に描くような感じとは少し感じが違い戸惑うかと思います。
自分の思いどおりのところに線が引けなかったり、
ブラシや色がたくさん選べる分だけ、どのツールで練習をすればいよいのか
と、とにかくはじめは迷うことがたくさんあるかと思います。
CLIP STUDIO、ペンに鉛筆、筆にエアブラシと様々なツールがありますが
今回は ペン に絞って練習していきます。
ペンツールの選択
デフォルトの起動画面がこちら。
※起動時に新規キャンパス作成の画面が表示されますので、お好みのサイズで作成してください。
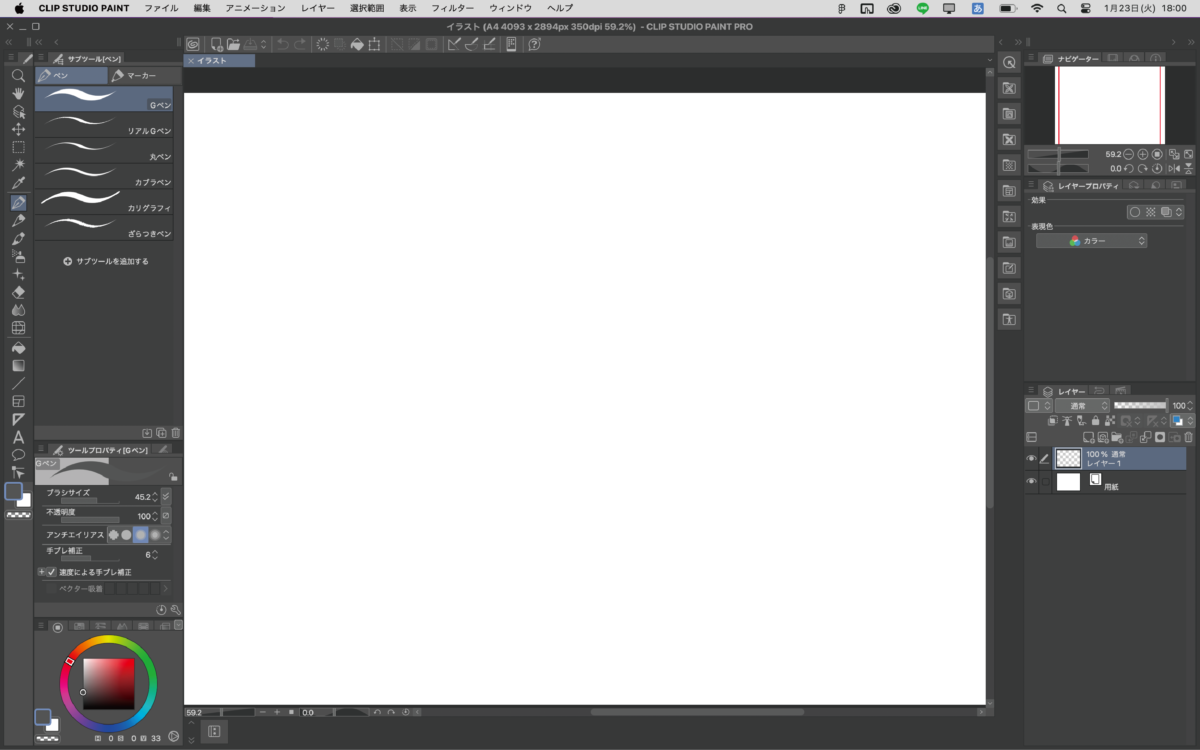
画面左端ににあるツール一覧から、ペンを選択。
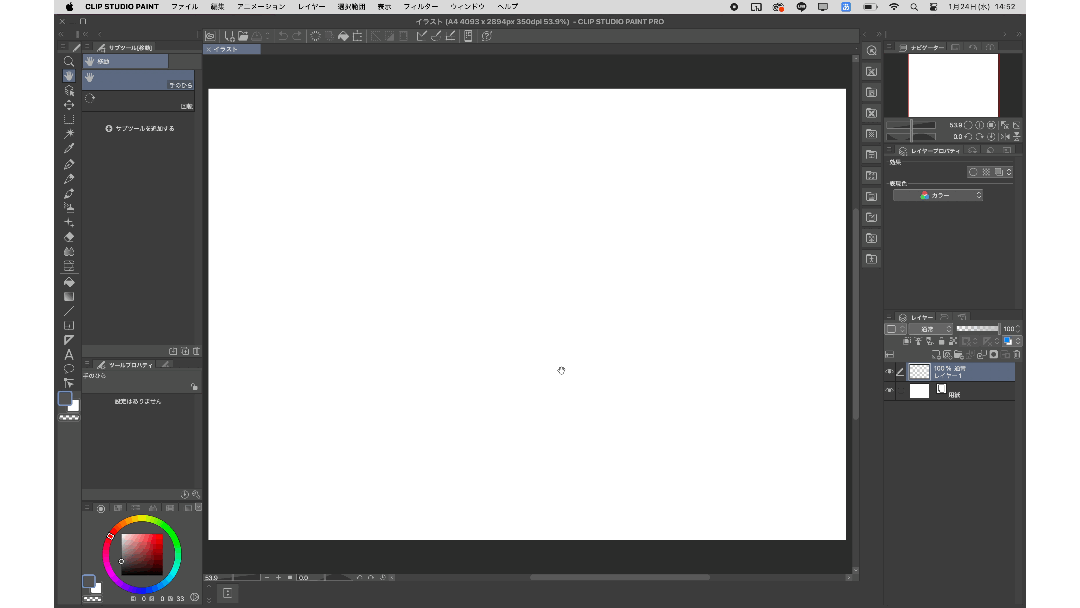
サブツールから、ペンの種類を選びます。
おすすめは、癖のない Gペン,丸ペン、カブラペン あたりでしょうか。
ストロークの練習ができればOKですので、いろいろ試して描いてみてください!
ペンの選択ができたら、練習に使用する画像を開いていきます。
画像を開こう
画像やCLIP STUDIO、Photoshopの作業データを開く手順は
画面上部のメニュー『ファイル』から
開く▷ をクリック
開きたい画像(またはイラストデータ)を選択。
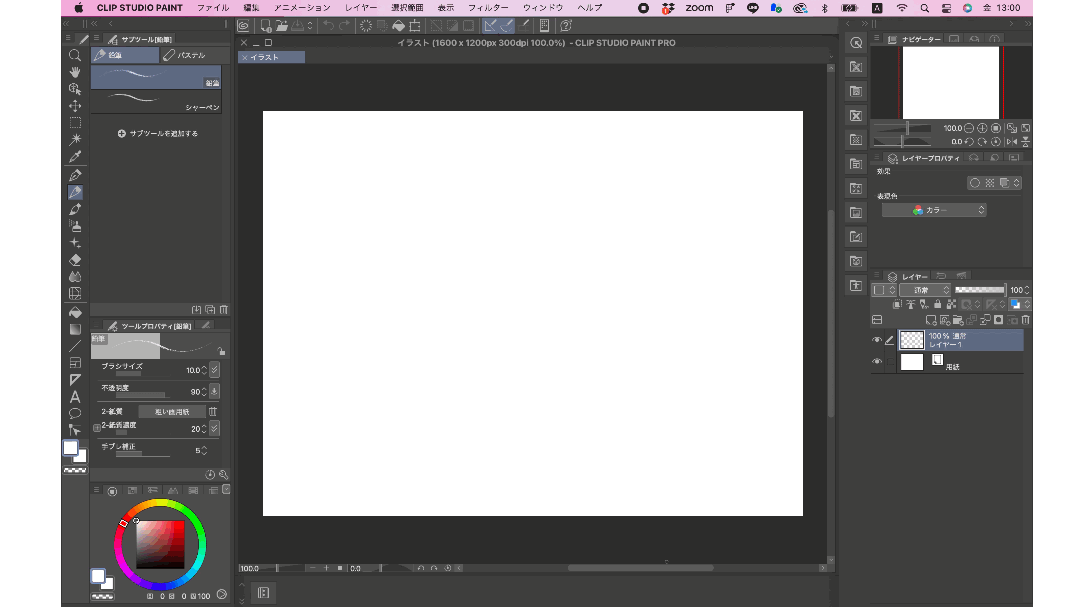
新規ラスターレイヤーを作成しよう
新規レイヤーの作成
画像が開けたら、新規レイヤーを作りましょう!
レイヤーを用いることで、取り込んだ画像を下書きとして描画することができるようになります!
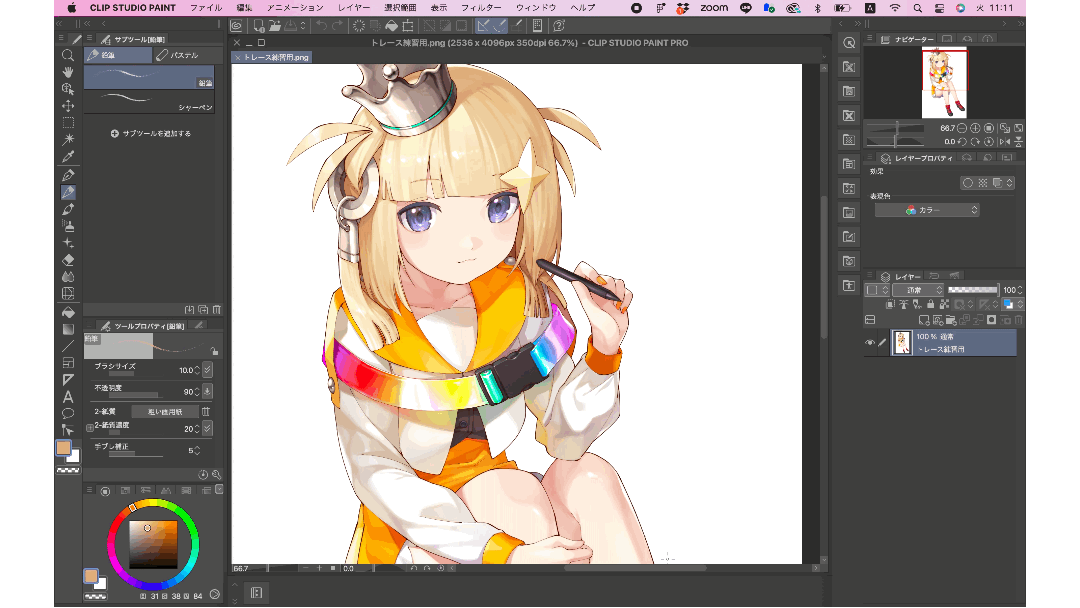
不透明度の調整
そのままなぞるには、参考用のレイヤーの色がはっきりしすぎているので
不透明度を調整してきます。
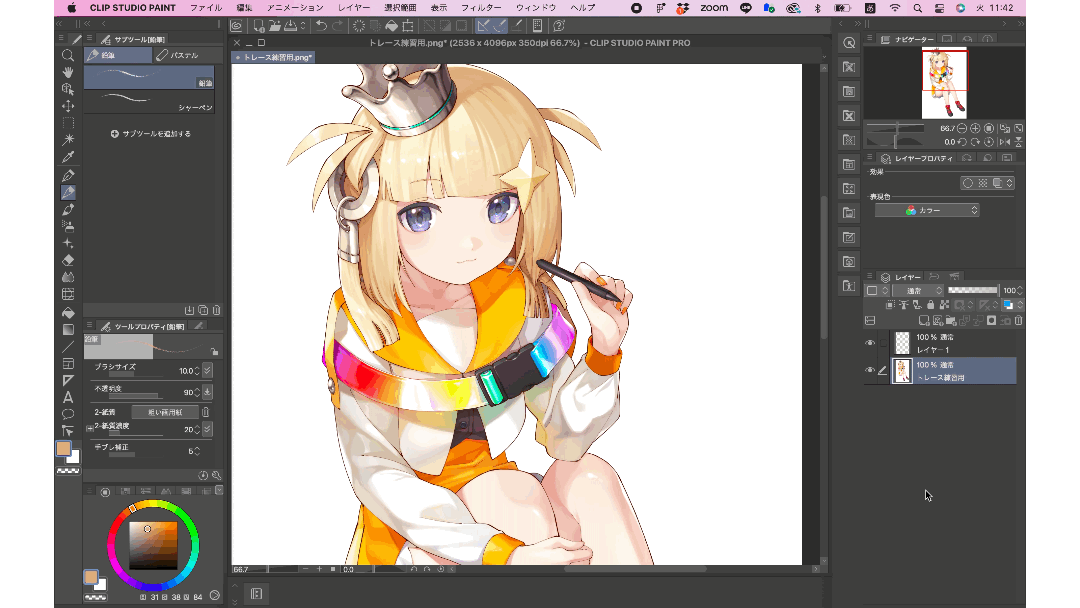
用紙レイヤーの作成
不透明度を調整すると、下書き用のレイヤーが半透明になります。
透明度の表示(灰色の市松模様)が透けて見えてしまい、すこし見づらいので
新規レイヤーを作成▷白色で塗りつぶし をして、用紙の代わりになるレイヤーを作りましょう。
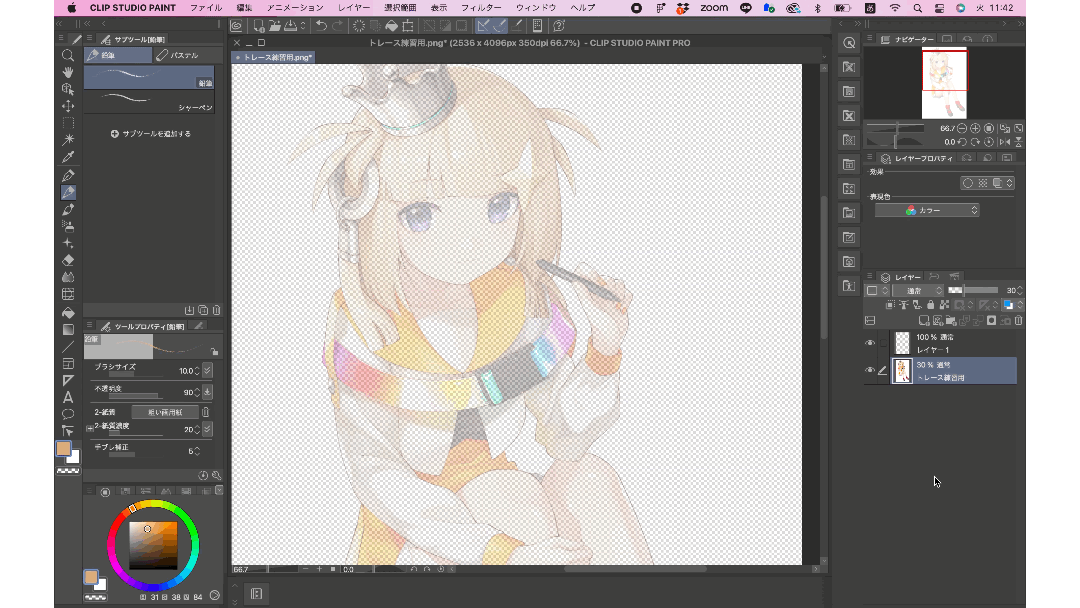
これでトレース練習の準備完了です!
なぞってみよう
練習用画像のセットが完了したら、なぞって描いてみましょう!
初めに作成したレイヤーを選択▷使用したいペンを選択▷線に使用したいの色を選択
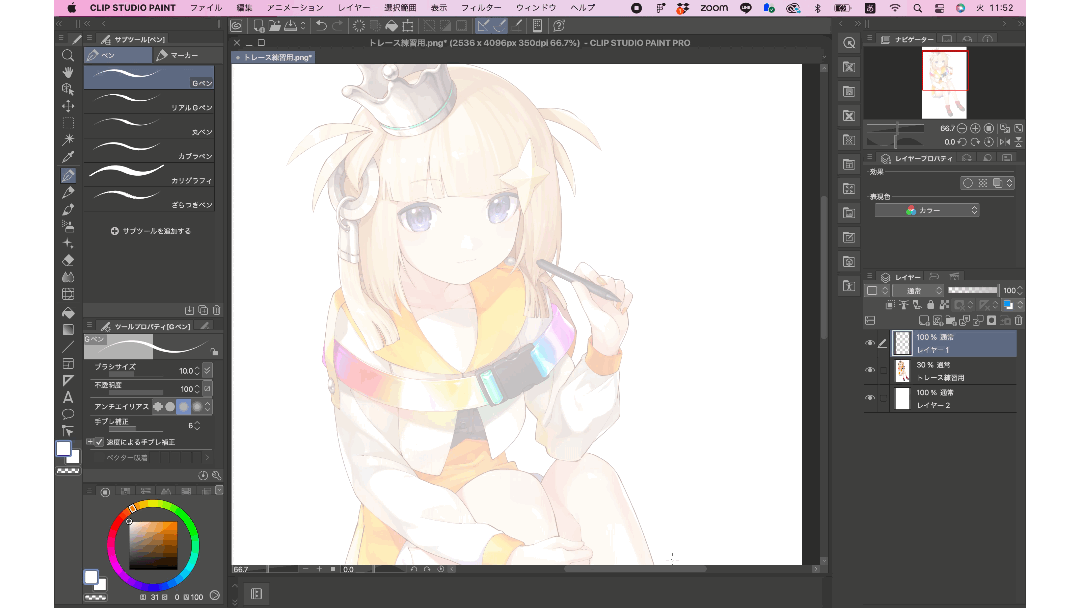
拡大/縮小、移動を使ってみよう
拡大や縮小(Control+Space※押しながらドラッグ)、手のひらツール(HまたはSpace押しながらドラッグ)
※Mac OS は(⌘+Spase)
を使って、描きやすい大きさ、方向に回転させてなぞってみましょう。
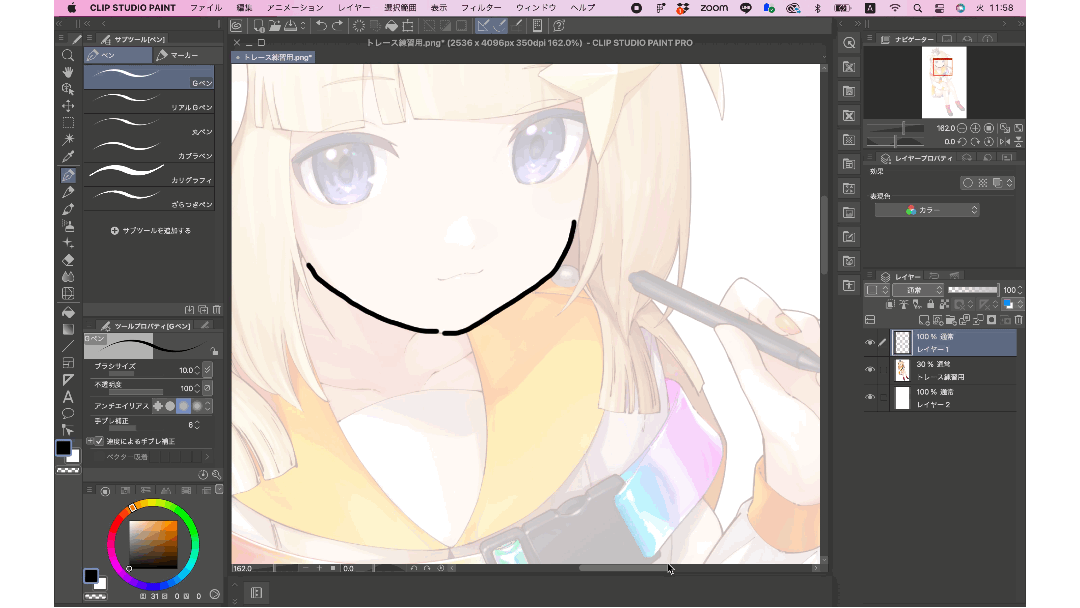
表示位置のリセット
キャンパスの表示を元の向き、大きさに戻したい時は 回転をリセット または 表示位置をリセット
で、元に戻すことができます。
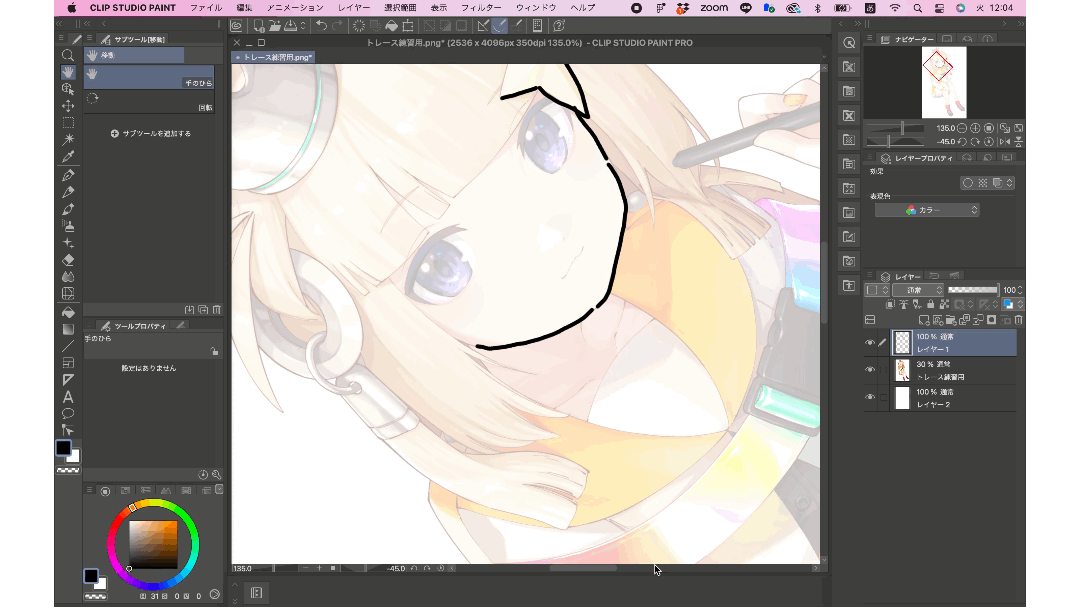
以上がトレースの流れになります。
なぞる用に使用した新規レイヤーは、必要に応じて増やしたりしてもOKです。
今回の内容はデジタルイラストで作画する際に、特に重要になる機能なので
線をなぞったりしながらゆっくり身につけていきましょう!
